Función disponible para, Plan Premium y Plan ilimitado.
Creando una tienda online:
Haz clic en el icono del + para añadir una tienda.

A continuación deberás completar la información requerida en la siguiente pantalla para la tienda online:
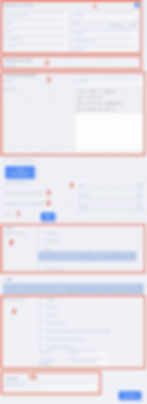
1- La información de la tienda, como la dirección y el nombre, el horario de atención, etc., se mostrará en la página de la lista de tiendas, la dirección también se usa para calcular la tarifa de envío (si está habilitada).
2- Las categorías de tiendas son opcionales cuando solo hay una tienda, puedes usarlas cuando tienes varias tiendas y se pueden crear Tiendas -> sección Categoría solo después de crear su primera tienda.
3- El título y la descripción se utilizan para mostrar más información relacionada con la tienda en la vista de la aplicación.
4- Estados de la tienda:
-Borrador: La tienda no está publicada en la aplicación.
-Publicado: La tienda está visible en la aplicación para todos los usuarios.
5- Puedes capturar la fecha/hora del pedido en el proceso de pago, habilítalo y hazlo obligatorio si deseas que el usuario ingrese esta información obligatoriamente.
6- Puedes capturar el tiempo de recogida o de la entrega en el proceso de pago, habilítalo y hazlo obligatorio si deseas que el usuario ingrese esta información obligatoriamente.
7- Ícono: Puedes cargar la imagen de la tienda y se muestra en la aplicación mientras se muestra esta tienda.
8- Opciones de entrega disponibles para esta tienda:
- En tienda: El usuario visitará la tienda.
- Para recoger: El usuario llevará a cabo la recogida del pedido.
- Envío/Entrega: El usuario pueda seleccionar la opción de entrega a domicilio.
- Servicio de mesa: El usuario puede realizar el pedido ingresando el número de la mesa en el pago, (puedes cambiar la etiqueta "Mesa" y usar esta opción para diferentes propósitos, como la identificación del empleado u otra cosa desde la pestaña de configuración.
9- Métodos de pago disponibles (se pueden habilitar por tienda después).
10- Tasa de impuestos, también puedes ingresar 0 si los precios de tus productos incluyen impuestos.
Administrar Productos:

1- Despliega la pestaña de Catálogo -> Productos para ver todos los productos creados.
2- Haz clic en el ícono + para crear un nuevo producto.
3- Haz clic en el icono de edición para editar la página de un producto.

Este es el formulario Agregar/Editar producto.
1- Coloca el nombre del producto tal y como deseas que se muestre en la página del producto.
2- Utiliza este campo para introducir información detallada sobre el producto, ingredientes, características, etc.
3- Tasa de impuestos que se usará para el producto, podrás crear más tasas desde la sección Configuración.
4- Utiliza este campo para introducir el precio del producto
*NOTA: este campo se desactivará si habilitas la opción Formatos de producto, consulta el punto 12.
5- Utiliza este campo para introducir el número de referencia único del producto. Los códigos SKU o Stock Keeping Unit son uno de los elementos fundamentales para llevar el control y gestionar el stock en el almacén.
6- En este campo podrás introducir la numeración del código de barras del producto.
7- Utiliza este campo para introducir el número de stock disponible. Este número se reducirá automáticamente cada vez que se haga un pedido de este producto.
8- (Opcional) Utiliza este campo si deseas que el usuario esté obligado a comprar como mínimo un número X de este producto.
Ejemplo: Introduce 2 si deseas obligar al usuario a pedir una cantidad mínima de 2 de este producto.
9- (Opcional) Utiliza este campo si deseas que el usuario pueda comprar como máximo un número X de este producto.
Ejemplo: Ingresa 2 si deseas obligar al usuario a ordenar una cantidad máxima de 2 de este producto.
10 - Selecciona la tienda a la que pertenece este producto.
11- Añade una imagen para el producto.
12- (Opcional) Si deseas tener 2 o más variaciones de precio del mismo producto, puedes habilitar esta opción.
Ejemplo: tienes 2 colores disponibles del mismo producto y deseas cobrar un precio distinto a cada color.
Cuando habilitas este campo de precio básico, se deshabilita y el precio establecido en el formato del producto se aplica al agregar el producto al carrito.
13- Utiliza "Opciones de producto (Con Coste Añadido)" para ofrecer a los usuarios la posibilidad de añadir ingredientes/opciones adicionales para un producto con tarifas adicionales.
Ejemplo, salsas, opciones de queso, etc...
El usuario podrá elegir cualquier opción, y se agregarán precios adicionales al carrito.

14- Utiliza "Opciones de producto (Sin Coste Añadido)" para ofrecer a los usuarios la posibilidad de añadir ingredientes/opciones adicionales para un producto sin afectar a su precio.
Ejemplo, salsas, opciones de queso, etc...
El usuario puede elegir cualquier opción, pero no se agregarán precios adicionales al carrito.

15- Aquí deberás escoger en qué categoría o categorías quieres que esté disponible el producto.
Gestionar Categorías:
- Categorías de Tienda
Las categorías de tienda son útiles cuando tienes varias tiendas que deben categorizarse.
Puedes crear categorías de tienda desde Catálogo -> Categorías de tienda.
Para cada categoría de tienda deberás añadir un título, una descripción y una imagen de icono.

Nota: Deberás escoger la opción Vista de lista de categorías desde la pestaña Ajustes para mostrar las categorías de tiendas.
- Categorías de Producto
También puedes crear múltiples categorías para los productos desde la pestaña Catálogo -> Categorías.
Deberás añadir el título de la categoría, el subtítulo y la imagen de icono.
Puede asignar una categoría a un producto desde la propia página de edición de un producto.

Administrar Pedidos:

Pantalla de gestión de pedidos.
1- Ve a la pestaña Pedidos para ver todos los pedidos.
2- Puedes buscar pedidos por tienda, nombre de cliente, etc.
3- Haz clic en cualquier fila de pedido para ver los detalles del pedido.

Página de detalles del pedido.
1- Haz clic en el botón Cancelar si deseas cancelar el pedido.
2- Puedes ver los detalles completos del pedido y modificar cualquier cosa que necesites.
3- Puedes cambiar el estado del pedido desde este selector.
4- Aquí podrás ver los artículos del pedido junto con todos los precios etc ...
5- Aquí también podrás ver las notas ingresadas por el cliente.
Ajustes:
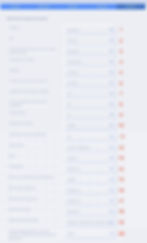
1- El campo Número de teléfono se puede habilitar para que se capture en el proceso de pago y puedes marcarlo como opcional/obligatorio para que el cliente realice el pedido.
2- El campo de IVA se puede habilitar para que se capture en el proceso de pago y se puede marcar como opcional/obligatorio para que el cliente realice el pedido.
3- Estado predeterminado de la nueva tienda. Borrador: oculto para los clientes en la aplicación, Publicado: visible para todos los clientes.
4- Ubicación en el Mapa * PRÓXIMAMENTE.
5- Si activas esta opción los usuarios de la App podrán dejar reviews o valoraciones de los artículos de la tienda.
6- Código de barras PRÓXIMAMENTE.
7- Puedes Habilitar/Deshabilitar la funcionalidad del carrito de compras, si está deshabilitada, no se mostrará el botón Agregar al carrito en la aplicación, una buena opción si deseas usar Tienda / Delivery solo para fines de catálogo, anuncios o lista de negocios.
8- Si lo deseas puedes ocultar las imágenes de los productos y las categorías de la tienda.
9- Puedes ocultar los precios de los productos en caso de que estés utilizando esta función como una lista de negocios o propósitos similares.
10- También puedes escoger si los impuestos configurados están incluidos en el precio del producto.
11- Habilitar Chat PRÓXIMAMENTE.
12- Puedes cambiar la vista de la primera página de la función Tienda / Delivery, esta es una configuración muy importante ya que cambia por completo la interfaz de usuario y el flujo para tus clientes, dispones de cuatro opciones:
- Listado de Categorías: Primero se mostrarán todas las categorías, luego las subcategorías y luego el producto se puede ver/agregar al carrito. Se puede usar cuando tiene una sola tienda con múltiples categorías.
- Listado de Productos: Esta opción muestra todos los productos primero. Se puede usar cuando tienes muchos productos y ninguna categoría.
- Listado de Tiendas: La información de la tienda / tiendas se mostrará primero, a continuación sus productos/categorías, esto es útil si deseas mostrar todas las categorías y productos en la misma página con un diseño profesional. esta opción es compatible con tiendas individuales o múltiples tiendas.
- Listado de Mapa: Esta configuración es interesante si deseas mostrar todas tus tiendas en un mapa primero y se recomienda para la configuración de varias tiendas para mostrar las tiendas más cercanas al usuario en el mapa. Luego el cliente puede hacer clic en el ícono de tienda deseada y será llevado a la página de información y producto de la tienda . Se puede utilizar para listados, directorios, etc.
13- Si el stock está habilitado deberás ingresar el stick disponible en la sección de edición de todos los productos. En caso de no haber stock disponible el pedido no podrá realizarse.
14- El campo de cumpleaños se puede habilitar para que se capture en el proceso de pago y se puede marcar como opcional/obligatorio para que el cliente realice el pedido.
15- Ordenar por Whatsapp PRÓXIMAMENTE.
16- Si lo deseas puedes habilitar un campo en el formulario de pago para que el usuario introduzca el nombre de la Empresa y configurarlo como opcional / obligatorio.
17- Los campos relacionados con la dirección de facturación se pueden habilitar para ser capturados en el proceso de pago y se pueden marcar como opcional/obligatorio para que el cliente realice el pedido.
18- Los campos relacionados con la dirección de entrega se pueden habilitar para ser capturados en el proceso de pago y se pueden marcar como opcional/obligatorio para que el cliente realice el pedido.
19- El mapeo de la pasarela de pago es importante según la configuración de tu tienda, la configuración de Tienda / Delivery es compatible con la configuración de una sola tienda, la configuración de múltiples tiendas o el modo de mercado en función de los diferentes modos en los que desea transferir fondos a diferentes cuentas.
Existen 3 opciones:
Múltiples vendedores, Pasarela de pago única: En este modo tendrás varias tiendas, pero la pasarela de pago se utilizará desde una configuración de tienda predeterminada, deberás indicar cuál es la tienda predeterminada en el desplegable del punto 20 .
En este modo se recomienda utilizar la configuración de Vista de listado de tiendas (Consultar punto 12).
Múltiples vendedores, Transferencia directa a la tienda: En este modo, tendrás múltiples tiendas y la configuración de la pasarela de pago se aplicará individualmente desde cada tienda, por lo que el monto recaudado se transferirá a la cuenta/pasarela de pago de los propietarios de la tienda. La configuración del punto 20 del formulario se ignorará en este modo.
En este modo, el pedido se puede realizar solo para productos de una sola tienda.
Se recomienda establecer Vista de listado de tiendas (consultar punto 12).
Vendedor único, Múltiples tiendas: En este modo, todas las tiendas son propiedad de un comerciante, está indicado para cadenas de restaurantes, etc.
Este modo permite que cada tienda use su propia pasarela de pago, pero la página de checkout permite al usuario elegir tiendas de la lista, en los dos modos anteriores no permitimos al usuario cambiar/elegir ninguna tienda en la página de finalización de la compra. En este modo, se pueden realizar pedidos de productos de una o varias tiendas.
20- La configuración predeterminada de la tienda decide que configuraciones de la pasarela de pago de las tiendas se utilizarán en el modo Múltiples vendedores, Pasarela de pago única.

1- Puede cambiar el formato de fecha que se utilizará en la sección de correo electrónico/lista de pedidos, etc.
2- Aquí encontrarás varias configuraciones para cambiar la etiqueta de texto para usar tu Tienda / Delivery para diferentes propósitos, por ejemplo, cambiar el servicio de mesa a un servicio de paraguas / código de empleado, etc., y en lugar de productos, puedes llamarlo anuncios, negocios, etc. Esto brinda una gran flexibilidad para usar este módulo en muchos casos de uso, de listado de directorio , comida, comercio, etc.
3- Esta configuración te permite agregar una tarifa de servicio al carrito, puedes asignarle cualquier etiqueta, ingresar cualquier importe a cobrar y marcarlo como aplicable (Sí) para que se agregue al carrito en cada pedido automáticamente, se puede usar para la tarifa de instalación/entrega o cualquier otra tarifa que desees cobrar a todos.
4- Aquí puedes indicar el estado predefinido en el que deseas que quede ese pedido una ver realizado:
- Cancelled / Cancelado
- Waiting for payment / Pendiente de pago
- Paid / Pagado
- Done / Hecho
- Shipped / Enviado
- Delivered / Entregado
- All Scheduled / Todo Programado
- Processing
- In discussion
5- Aquí puedes detallar si el campo de cargo adicional se aplica o no.
Selecciona SÍ para que el cargo adicional se aplique en el proceso de Checkout o selecciona NO para que el cargo adicional no se aplique en el proceso de Checkout.
6- Si lo deseas puedes habilitar el seguimiento del repartidor utilizando el servicio QuestTag que es gratuito por 1000/pedidos/mes. Superado este número de pedidos QuestTag aplica una tarifa nominal. Solo tienes que registrarse y copiar las claves API, y una vez que cambie el estado del pedido a Enviado, enviará automáticamente los datos del pedido a la aplicación QuestTag y el cliente recibirá un mensaje de texto y podrá ver la ubicación en tiempo real del repartidor y el pedido.
QuestTag proporciona una aplicación gratuita para el conductor y el cliente no necesita ninguna aplicación, podrá ver la ubicación del conductor desde un enlace enviado por sms. Esto hace que su sistema de entrega sea más transparente.
7- Aquí podrás configurar el mensaje que deseas mostrar al cliente una vez haya finalizado su pedido.
8- Aquí podrás habilitar el PVP de un artículo.
9- Aquí podrás escoger entre el envío de un recibo mínimo o un recibo completo de detalles.
10- En este apartado podrás establecer la zona horaria de tu Tienda / Delivery.
11- Aquí podrás habilitar campos de pago personalizados.
12- Aquí podrás desactivar la ubicación de las tiendas en el listado de tiendas.
13- Puedes utilizar estos campos para añadir hasta 3 banners introduciendo la url de cada una de las imágenes. Si no tienes las imágenes alojadas en una url puedes obtener una url para cada imagen desde el icono de la cámara de fotos que encontrarás en el menú izquierdo del panel.
14- En este campo puedes añadir instrucciones para el pedido que desees mostrar al usuario.
15- Desde aquí puedes escoger saltar la página de Carrito.
16- Desde aquí puedes escoger saltar la página de revisión del pedido.

1- Desde aquí puedes agregar un código de descuento para que el cliente lo pueda utilizar en la página del carrito. Ingresa toda la información solicitada en el formulario al crear el código de descuento.
2- Desde aquí podrás gestionar los códigos que hayas creado.
3- Aquí puede ingresar el correo electrónico vinculado a la impresora para que cada tienda imprima su recibo.
4- Si lo deseas puedes habilitar un campo de búsqueda desde aquí.
5- Esta opción permitirá al cliente dejar propina
6- Activando esta opción permitirás que el cliente realice un pedido como usuario invitado sin necesidad de crear ninguna cuenta.
7- Desde aquí puedes añadir las tasas de impuestos y luego seleccionar el que desees en la página de edición del producto.
8- Desde aquí puedes gestionar los impuestos creados.
