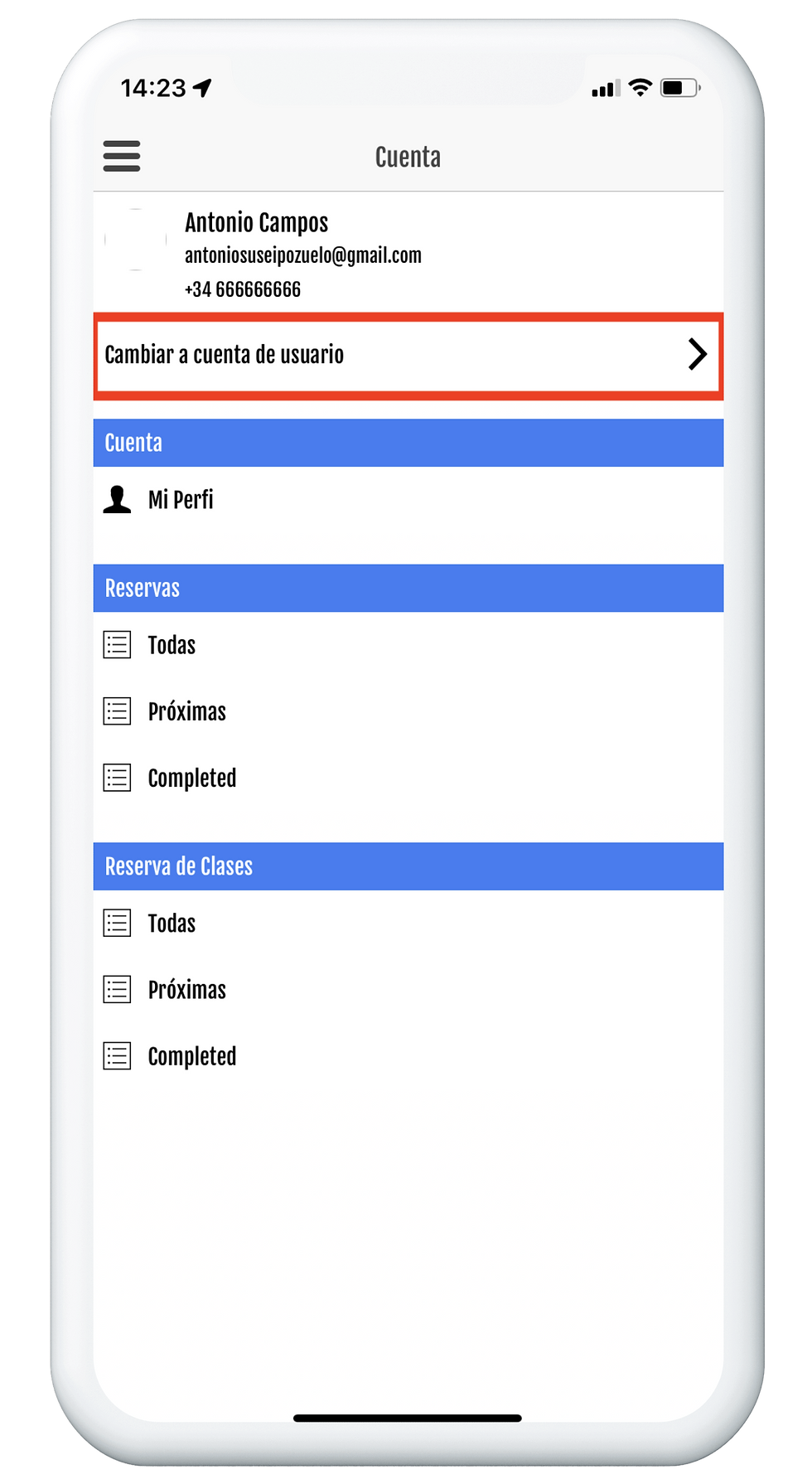Reservas Pro
- PymeWebApp

- 9 oct 2023
- 18 Min. de lectura
Actualizado: 17 abr
Descripción
Esta función te permitirá agregar rápidamente un módulo de reserva de citas fácil y potente en tu aplicación.
Podrás crear múltiples tiendas, categorías, servicios y proveedores con categorización de servicios o de tipo de entrega.
De forma sencilla podrás administrar o definir los horarios de apertura y cierre de las tiendas realizando cambios específicos en los horarios de los proveedores de servicios.
Esta función cuenta con la avanzada opción de método de pago en sucursal para administrar el pago de acuerdo a tu elección, puedes administrar los pagos de forma centralizada, semi-centralizada y por separado (en sucursal).
La función Reservas Pro envía recordatorios automáticos antes de cada cita. El recordatorio predeterminado está configurado para 1 hora antes de la cita, pero el usuario final puede ajustarlo según las necesidades individuales.
Esta función está vinculada a la Función "Tarjeta de Fidelidad" para un uso fluido de los puntos de fidelización. Los puntos de fidelidad se pueden acumular automáticamente con cada reserva que se realice. Ten en cuenta que la función "Tarjeta de Fidelidad" debe instalarse y configurarse correctamente antes de asignar puntos de fidelidad en cada servicio .
Cuando el usuario paga a través de diferentes modos de pago, las pasarelas de pago cobran al dueño del negocio por cada transacción, y si el consumidor canceló la reserva, en ese caso, los dueños de los negocios tienen que asumir todas las pérdidas. Para proteger estas pérdidas, Reservas Pro cuenta con una opción de 'Cancelación' a través de la cual, se pueden aplicar cargos por la cancelación de la reserva.
Esta función también permite mostrar la distancia a la que se encuentran las distintas sucursales de su negocio en relación a la ubicación del usuario.
Para ello es necesario ingresar correctamente una clave API de Google Maps desde el apartado del menú "Claves API" > Configuración de Google Maps

Características
– Programación de citas
– Reserva de clases (Clases, Talleres y Eventos)
– Calendario todo en uno
– Confirmación automática
– Recordatorios por correo electrónico
– Acepta pagos fácilmente (Prepago y Pago a la entrega)
– Análisis e informes
– Puntos de fidelidad progresivos
– Banners deslizantes.
– Personalización de la pantalla de inicio
– Múltiples reservas por franja horaria (Importante para Negocios como: GIMNASIOS)
– Acepta pagos basados en la ubicación
– Aplicar cargos por cancelación de reserva
– Configuración sencilla de impuestos
– Historial de reservas
Configuración
Pestaña Ajustes

Pantalla de inicio

- Habilitar permiso de ubicación:
Al marcar/desmarcar la casilla de verificación, puedes habilitar o deshabilitar la opción de mostrar al usuario la distancia a la que se encuentran las distintas ubicaciones respecto a su ubicación.
- Mostrar Carrusel:
Al marcar/desmarcar la casilla de verificación, puedes habilitar o deshabilitar un carrusel de imágenes en la pantalla principal de la función Reseravas Pro.
- Habilitar Proveedor destacado:
Al marcar/desmarcar la casilla de verificación, puedes habilitar o deshabilitar la opción de mostrar Proveedores destacados en la pantalla principal de la función Reservas Pro.
- Habilitar Categoría destacada:
Al marcar/desmarcar la casilla de verificación, puedes habilitar o deshabilitar la opción de mostrar Categorías destacados en la pantalla principal de la función Reservas Pro.
- Diseño de la lista:
Aquí podrás escoger entre 2 opciones de diseño para esta función:
- Diseño de Lista
- Diseño de Tarjeta
- Clasificación de ubicación predeterminada:
Aquí podrás escoger como categorizar las distintas ubicaciones, pudiendo escoger entre:
- Distancia: Las ubicaciones serán mostradas al usuario por proximidad de distancia.
- Alfanumérica: Las ubicaciones se mostrarán por orden alfabético.
- Creación: Las ubicaciones se mostrarán en el orden en que hayan sido creadas.
Configuración de la Reserva

- E-mail del administrador:
Aquí se deberá incluir el correo electrónico del administrador de la aplicación.
- Tipo de reserva:
Aquí deberás seleccionar el tipo de reservas que ofrezcas en la App, pudiendo escoger entre:
- Reserva de Servicios
- Reserva de Clases
- Ambas
- Habilitar Reserva:
Al marcar/desmarcar la casilla de verificación "Habilitar reserva", puedes habilitar o deshabilitar la posibilidad de que los usuarios hagan reservas a través de la aplicación.
- Reservas aceptadas automáticamente:
Al marcar/desmarcar la casilla de verificación, puedes habilitar o deshabilitar la opción de que las reservas se acepten automáticamente, de esta forma no será necesario ir aceptando cada solicitud de reserva de forma manual.
Configuración de Pago

- Ocultar Precio:
Al marcar/desmarcar la casilla de verificación, puedes mostrar u ocultar el precio de los servicios desde la aplicación.
- Reservas sin pago:
Al marcar/desmarcar la casilla de verificación, puedes escoger si las reservas tendrán o no coste.
- Habilitar Pago en linea:
Al marcar/desmarcar la casilla de verificación, puedes habilitar o deshabilitar la opción de pago en línea en el proceso de reserva del servicio.
- Habilitar pago fuera de linea:
Al marcar/desmarcar la casilla de verificación, puedes habilitar o deshabilitar la opción de pago fuera de línea en el proceso de reserva del servicio.
- Mostrar Impuesto:
Al marcar/desmarcar la casilla de verificación, puedes mostrar u ocultar el cargo del impuesto desde la aplicación.
- Porcentaje del Impuesto:
Al arrastrar la barra de porcentaje del impuesto, puedes cambiar el porcentaje aplicable de impuesto sobre los servicios,
también puedes establecer el porcentaje del impuesto usando las teclas de navegación de tu teclado, simplemente haz clic en el punto de la barra y presiona las teclas ARRIBA/ABAJO (o) IZQUIERDA/DERECHA para aumentar y disminuir el valor porcentual.
- Habilitar sistema de Puntos: (Próximamente)
Configuración de fecha, formato de hora y distancia

- Unidad de distancia:
Aquí deberás seleccionar el formato de distancia deseado, pudiendo escoger entre kilómetros, Metros o Millas.
- Formato de hora:
Aquí deberás seleccionar el formato de hora deseado, pudiendo escoger entre el formato de 12 horas o el formato de 24 horas.
- Formato de fecha:
Aquí deberás seleccionar el formato de fecha deseado, pudiendo escoger entre:
- dd/mm/yyyy = día/mes/año
- mm/dd/yyyy = mes/día/año
Configuración de Cancelación

- Criterio de cancelación:
Aquí deberás seleccionar la opción adecuada a los criterios de cancelación deseados, pudiendo escoger entre distintas opciones.
- Cargos por cancelación:
Al arrastrar la barra del porcentaje de cargo por cancelación, puedes cambiar el porcentaje aplicable del cargo de cancelación en los servicios y clases, también puedes establecer el porcentaje del cargo de cancelación usando las teclas de navegación de tu teclado, simplemente haz clic en el punto de la barra y presiona ARRIBA/ABAJO (o) Teclas IZQUIERDA/DERECHA para aumentar y disminuir el valor porcentual.
- Política de cancelación:
En el área del campo Política de cancelación, puedes mencionar tus términos y condiciones sobre la cancelación de servicios y clases reservadas. También puedes personalizar el mensaje agregando imágenes, formateando los textos con alinear, negrita, subrayar, etc.
Configuración de opciones de moneda

- Posición de la Moneda:
Al hacer clic en el desplegable, puedes cambiar la posición del símbolo de la moneda con respecto al Monto.
- Separador Decimal:
Desde aquí puedes ingresar y cambiar el símbolo del separador decimal en el precio de los servicios y clases según tus preferencias.
- Separador de Milésimas:
Desde aquí puede ingresar y cambiar el símbolo del separador de milésimas en el precio de los servicios y clases según tus preferencias.
- Número de Decimales:
Desde aquí puede establecer el número de dígitos después del valor decimal. Credenciales de Google Calendar Si deseas vincular las reservas a un calendario de Google deberás completar los siguientes campos:

Pestaña Pago

Podrás configurar distintos métodos de pago:
- Paypal
- Stripe (tarjeta de crédito)
- Efectivo
- Transferencia Bancaria
- PayFast
Pestaña Carrusel

Si lo deseas puedes añadir un carrusel de imágenes en la parte superior de la pantalla principal de la función Reservas Pro.
Para ello debes haber marcado la casilla de verificación "Mostrar Carrusel" en la pestaña "Ajustes"
Para añadir una imagen deberás hacer click en el icono del +

A continuación deberás completar la siguiente información:
- Nombre: Aquí deberás dar un nombre a esta imagen del carrusel.
- Válida desde: Aquí deberás indicar la fecha en la que comenzará a mostrarse esta imagen en el carrusel.
- Válida hasta: Aquí deberás indicar la fecha en la que dejará de mostrarse esta imagen en el carrusel.
- Imagen 512 x 320: Aquí deberás cargar la imagen en un tamaño de 512px x 320px
- Activo: Al marcar/desmarcar la casilla de verificación, activarás o desactivarás la visualización de esta imagen en el carrusel.
Para añadir más imágenes al carrusel solo tienes que repetir de nuevo este proceso.

Pestaña Integraciones

Pestaña Etiquetas
Desde aquí podrás modificar el texto de las distintas etiquetas del sistema, como por ejemplo sustituir el texto "Proveedores" por "Profesor/es".

Para modificar una etiqueta solo tienes que hacer click en el icono del lápiz, luego colocar la etiqueta deseada y finalmente pulsar el botón guardar para aplicar el cambio.
Pestaña Panel Desde aquí puedes administrar los requisitos completos del sistema de reservas como crear y administrar las ubicaciones, los servicios o clases, los proveedores, gestionar las reservas, acceder al calendario y a Informes para analizar la recaudación de fondos a través de las reservas.

Panel
Nada mas acceder a esta sección encontrarás una gráfica que de forma predeterminada muestra información de la estimación de ingresos de la semana actual de lunes a domingo en orden creciente como se muestra en la imagen de arriba. Obtendrás información sobre el total de reservas confirmadas, ingresos de la semana hasta la fecha, ingresos proyectados (lo que significa el valor previsto de los ingresos, que puede cambiar de acuerdo con el número final de reservas) y el ingreso total estimado.
En el área de visualización de análisis gráfico del tablero, podrás identificar el total de reservas en la linea de color rojo y las reservas completadas en la línea de color verde. El gráfico de análisis muestra los datos de un mes completo.

Ubicaciones
Desde aquí podrás gestionar las ubicaciones existentes y añadir nuevas.

Agregar Ubicación
Al hacer clic en Agregar ubicación, puedes añadir nuevas ubicaciones de una empresa para brindar servicios y/o clases a los usuarios de varios lugares.

1- Nombre: Aquí debes indicar el nombre de la ubicación
2- Email: Aquí debes introducir la dirección de correo electrónico del gerente de la tienda o sucursal para que reciba las actualizaciones por correo electrónico.
3- Dirección: Aquí debes indicar la dirección de la ubicación aquí para que su cliente llegue a su ubicación.
4- Ubicación: Aquí deberás ingresar (o seleccionar la geolocalización sugerida por Google) para mostrar al usuario de la Aplicación la distancia precisa a la que se encuentra de esta ubicación.
5- Info: En este cuadro puedes detallar un breve resumen del negocio, los servicios que ofrece o cualquier información que desees compartir con los usuarios.
6- Foto principal: Aquí debes añadir una imagen representativa de esa ubicación.
7- Permitir aceptar pago en cuenta propia: Al marcar esta casilla de verificación, puedes habilitar la aceptación de pago en la ubicación, lo que significa que el cliente pagará directamente a la cuenta de la sucursal en lugar de la cuenta del administrador.
Nota: si no has configurado ningún método de pago en una ubicación en particular y simplemente marcas esta casilla no funcionará por falta de configuración de pago, se mostrará al usuario un mensaje de que no hay una pasarela de pago disponible.
8- Activo: Al marcar / desmarcar la casilla de verificación activa, puede habilitar o deshabilitar la ubicación en la aplicación.
Gestionar Ubicaciones
Desde aquí puedes actualizar información, como los días y horas laborables, galería de imágenes, configuración de pagos o eliminar ubicaciones existentes simplemente haciendo clic en el icono de los 3 puntos que se encuentra bajo la columna "Acción".

Editar
Desde aquí podrás actualizar la información y la configuración de la ubicación.
Días hábiles Aquí podrás actualizar los días hábiles, las horas y los días festivos de la ubicación. Galería En la sección de la galería, podrás agregar múltiples imágenes para mostrar a los usuarios los productos, los servicios o las instalaciones de la ubicación. Configuración de Pago En esta sección puedes configurar las opciones de pago en sucursales, pudiendo configurar pasarelas de pago personalizadas para cada ubicación individualmente. Aceptar pago en cuenta propia "Deshabilitado" significa que el sistema de pago actual está controlado por el Administrador y el importe total de las transacciones se recibe en la cuenta del Administrador.

Aceptar pago en cuenta propia "Habilitado" significa que el sistema de pago actual está controlado por el gerente de la sucursal y el importe total de las transacciones se recibe en la cuenta de la sucursal.

Eliminar
Al hacer clic en la opción 'Eliminar' del menú desplegable, puedes eliminar la ubicación.
Categorías
Desde la sección de categorías, puedes administrar las categorías existentes o agregar una nueva categoría.

Agregar Categoría
Haciendo clic en el botón azul "Añadir Categoría" podrás añadir una nueva categoría de servicios o de clases.

1- Tipo: Aquí debes seleccionar la naturaleza del tipo de categoría pudiendo escoger entre Servicio o Clase
2- Nombre: Aquí debes ingresar el nombre de la categoría, como por ejemplo: alimentos, electrónica, automóviles, muebles, etc.
3- Foto principal: Aquí puedes subir una imagen representativa de la categoría.
4- Activo: Al marcar/desmarcar esta casilla de verificación puedes habilitar o deshabilitar la categoría en la aplicación.
5- Mostrar en la pantalla principal: Al marcar o desmarcar esta casilla de verificación puedes habilitar o deshabilitar la visualización de la categoría en la pantalla principal de la función.
Gestionar Categorías
Desde aquí puede gestionar o eliminar las categorías existentes haciendo clic en el icono de los 3 puntos que se encuentra bajo la columna "Acción"..

Editar
Al hacer clic en la opción "Editar" del menú desplegable, podrás administrar las categorías existentes para modificar su información.
Eliminar
Al hacer clic en la opción "Eliminar" del menú desplegable, puedes eliminar la categoría.
Servicios Desde la sección de servicios, puedes administrar los servicios existentes o agregar nuevos servicios.

Añadir Servicio
Haciendo clic en el botón azul "Añadir Servicio" podrás añadir los servicios del negocio.

1- Nombre: Aquí deberás ingresar el nombre del servicio.
2- Precio: Aquí deberás indicar el precio del servicio.
3- Precio especial: Aquí puedes mencionar un precio especial de oferta.
4- Fecha de inicio del precio especial: Aquí puedes mencionar la fecha de inicio de esa oferta de precio especial (si lo hay).
5- Fecha de finalización del precio especial: Aquí puedes mencionar la fecha de finalización de esa oferta de precio especial (si lo hay).
6- Duración del Servicio: Aquí debes indicar la duración de ese servicio en minutos.
7- Tiempo de amortiguamiento: Aquí debes indicar el margen de tiempo en minutos que se necesitará entre una reserva y la siguiente.
8- Puntos de fidelidad progresivos (próximamente): para configurar esta sección indique 1
9- Número de reservas por franja horaria: De forma predeterminada, está configurado como uno, pero puedes cambiar el número de reservas por intervalo de tiempo para permiten que varias personas reserven durante el mismo horario disponible.
10- Categoría: Aquí debes seleccionar la categoría a la que pertenece el servicio pudiendo escoger en el desplegable entre las distintas categorías configuradas.
11- Imagen: Aquí deberás cargar una imagen representativa del servicio.
12- Descripción: Aquí puedes mencionar una pequeña descripción o detalle del servicio.
13- Activo: Al marcar/desmarcar la casilla de verificación puedes habilitar o deshabilitar el servicio para que se muestre o no en la aplicación.
14- Ubicaciones: Al marcar/desmarcar las casillas de verificación de "Ubicaciones" disponibles, puede habilitar o deshabilitar el servicio en
las distintas ubicaciones.
Gestionar Servicios
Desde aquí puede gestionar o eliminar los servicios existentes haciendo clic en el icono de los 3 puntos que se encuentra bajo la columna "Acción".

Editar Al hacer clic en la opción "Editar" del menú desplegable, podrás administrar los servicios existentes para modificar su información. Eliminar Al hacer clic en la opción "Eliminar" del menú desplegable, puedes eliminar el servicio.
Clases Desde la sección "Clases", puedes administrar las clases existentes o agregar nuevas clases.

Añadir Clase
Haciendo clic en el botón azul "Añadir Clase" podrás añadir Clases de un negocio.

1- Nombre: Aquí debes indicar el nombre de la clase.
2- Ubicación: Aquí deberás escoger la ubicación en la que se impartirá la clase escogiendo en el desplegable entre las distintas ubicaciones creadas.
3- Proveedor: Aquí deberás seleccionar el proveedor u operador que impartirá la clase pudiendo escoger en el desplegable entre los distintos proveedores creados en la sección "Proveedores"
4- Precio: Aquí deberás introducir el precio de la clase
5- Precio especial: Aquí puedes mencionar un precio especial de oferta.
6- Fecha de inicio del precio especial: Aquí puedes mencionar la fecha de inicio de esa oferta de precio especial (si lo hay).
7- Fecha de finalización del precio especial: Aquí puedes mencionar la fecha de finalización de esa oferta de precio especial (si lo hay).
8- Asientos: Aquí deberás indicar el número total de plazas para esa clase.
9- Asientos por usuario: Aquí deberás indicar el número de plazas que se asignan por usuario.
10- Duración: Aquí deberás indicar la duración de esa clase en minutos.
11- Puntos de fidelidad progresivos (próximamente): para configurar esta sección indique 1
12- Categoría: Aquí debes seleccionar la categoría a la que pertenece esa clase pudiendo escoger en el desplegable entre las distintas categorías configuradas.
13- Fecha de inicio de la clase: Aquí debes indicar la fecha en la que comenzará a impartirse la clase.
14- Horario de la clase: Aquí debes mencionar la fecha en que terminará la clase.
15- Ocurre: Aquí debes indicar cuando se imparte la clase pudiendo escoger en el desplegable entre:
- Una vez
- Diariamente
- Semanalmente
- Mensualmente
16- Imagen: Aquí deberás introducir una imagen representativa de la clase.
17- Descripción: Aquí puedes mencionar una pequeña descripción o detalle de la clase.
18- Activo: Al marcar/desmarcar la casilla de verificación puedes habilitar o deshabilitar la clase para que se muestre o no en la aplicación.
Gestionar Clases
Desde aquí puede gestionar o eliminar las clases existentes haciendo clic en el icono de los 3 puntos que se encuentra bajo la columna "Acción".
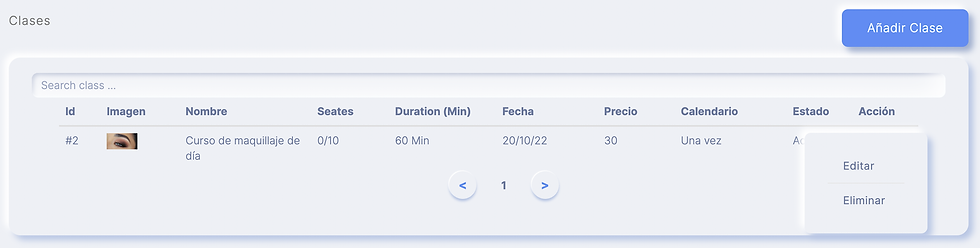
Editar Al hacer clic en la opción "Editar" del menú desplegable, podrás administrar las clases existentes para modificar su información. Eliminar Al hacer clic en la opción "Eliminar" del menú desplegable, puedes eliminar la clase.
Proveedores Desde la sección "Proveedores", puedes gestionar los proveedores existentes o agregar nuevas clases.

Añadir Proveedor
Haciendo clic en el botón azul "Añadir Proveedor" podrás añadir Proveedores (entidad o persona que efectuará un servicio o impartirá una clase).

1- Nombre: Aquí deberás indicar el nombre del Proveedor
2- Email: Aquí deberás indicar el correo electrónico donde el proveedor será notificado de la reserva de un servicio o una clase.
3- Teléfono móvil: Aquí deberás indicar el teléfono móvil de contacto del proveedor.
4- Denominación: Aquí deberás mencionar el cargo de ese proveedor.
5- Imagen: Aquí deberás incluir una imagen representativa del proveedor.
6- Descripción: Aquí deberás incluir una breve descripción o información sobre el proveedor.
7- Activo: Al marcar/desmarcar la casilla de verificación , puedes habilitar o deshabilitar el proveedor.
8- Mostrar en la pantalla principal: Al marcar o desmarcar la casilla de verificación puedes habilitar o deshabilitar la visualización del
proveedor en la pantalla principal de la función.
9- Habilitar control móvil: Al marcar o desmarcar la casilla de verificación puedes habilitar o deshabilitar la opción de que los proveedores puedan tener un acceso de gestión de sus reservas directamente desde la aplicación.
10- Rol: Aquí podrás escoger entre dos tipos de Roles: - Proveedor: Este rol permite al proveedor gestionar sus reservas.
- Gerente: Este rol permite gestionar todas las reservas de una ubicación concreta.
11- Ubicaciones: Aquí puedes asignar cualquiera de las ubicaciones al proveedor.
Gestionar Proveedores
Desde aquí puedes administrar o eliminar los proveedores existentes. Los Proveedores a los que hayas habilitado el control móvil se mostrarán en en la columna "Rol" con el icono de un teléfono móvil.

Haciendo clic sobre el icono de los 3 puntos que se encuentra bajo la columna "Acción" podrás realizar las siguientes acciones:
Editar Al hacer clic en la opción "Editar" del menú desplegable, podrás administrar los proveedores existentes para modificar su información. Días hábiles Al hacer clic en la opción "Días hábiles" del menú desplegable, podrás administrar el horario comercial, los descansos/vacaciones y las pausas del día del proveedor. Servicios Al hacer clic en la opción "Servicios" podrás seleccionar los servicios que ofrece el proveedor. Eliminar Al hacer clic en la opción "Eliminar" del menú desplegable, puedes eliminar la clase.
Reservas de Servicios En la sección Reservas de Servicios, puedes administrar todas las reservas pudiendo filtrar por Próximas / Hoy / Todas o agregar nuevas reservas.

1- Selecciona Ubicación: Desde aquí puedes aplicar un filtro por ubicación seleccionando la ubicación en el menú desplegable.
2- Selecciona Proveedor: Desde aquí puedes aplicar un filtro por proveedores seleccionando el proveedor del menú desplegable.
3- Selecciona Estado: Desde aquí puede aplicar un filtro según el estado de la reserva como: Aceptado, Pendiente, completado, Rechazado, etc. seleccionando el estado en el menú desplegable.
4- ID: Desde la columna ID puede obtener el número de identificación único de la reserva.
5- Cliente / Ubicación / Servicio: Desde esta columna puedes obtener los detalles sobre el nombre del cliente, la ubicación de la reserva y el servicio reservado por el cliente.
6- Fecha: Desde esta columna puedes ver la fecha de la reserva.
7- Slot: Desde esta columna puedes ver el detalle de duración del slot de la reserva.
8- Importe: Desde esta columna puede ver el importe a cobrar por esa reserva en particular.
9- Estado: Desde esta columna puedes ver el estado actual de la reserva.
10- Acción: Al hacer clic sobre el icono de los tres puntos, puedes administrar la reserva por completo:
a) Vista: Desde aquí puedes ver los detalles completos de la reserva, es decir: Reserva, Pago, Cliente y servicio. b) Aceptar: Al hacer clic en 'Aceptar' aceptarás la reserva y se preparará para la entrega. c) Rechazar: Al hacer clic en "Rechazar" rechazarás la solicitud de la reserva por parte del cliente. d) Marcar como completado: Al hacer clic en "Marcar como completado" se actualizará el estado de la reserva como completado. e) Cancelar: Al hacer clic en "Cancelar" se cancelará la reserva. Nota: El usuario tiene también podrá cancelar la reserva por su parte desde la aplicación. f) Eliminar: Al hacer clic en "Eliminar" se eliminará la reserva de la plataforma.
- Añadir Reservas: También puedes añadir reservas directamente desde la plataforma, para ello simplemente tienes que hacer clic en el botón azul "Añadir reserva" y completar los datos necesarios.

Reservas de Clases En la sección Reservas de Clases, puedes administrar todas las reservas pudiendo filtrar por Próximas / Hoy / Todas o agregar nuevas reservas.

1- Selecciona Ubicación: Desde aquí puedes aplicar un filtro por ubicación seleccionando la ubicación en el menú desplegable.
2- Selecciona Clase: Desde aquí puedes aplicar un filtro por clase <Nombre> seleccionando la clase <Nombre> del menú desplegable.
3- Selecciona Estado: Desde aquí puede aplicar un filtro según el estado de la reserva como: Aceptado, Pendiente, completado, Rechazado, etc. seleccionando el estado en el menú desplegable.
4- ID: Desde la columna ID puede obtener el número de identificación único de la reserva.
5- Cliente / Ubicación / Servicio: Desde esta columna puedes obtener los detalles sobre el nombre del cliente, la ubicación de la reserva y el servicio (Clase) reservada por el cliente.
6- Clase: En esta columna verás el nombre de la Clase reservada.
7- Fecha: En esta columna verás la fecha de la reserva.
8- Importe: Desde esta columna puede ver el importe a cobrar por esa reserva de clase en particular.
9- Estado: Desde esta columna puedes ver el estado actual de la reserva de clase.
10- Acción: Al hacer clic sobre el icono de los tres puntos, puedes administrar la reserva por completo:
a) Vista: Desde aquí puedes ver los detalles completos de la reserva de la clase, es decir: Reserva, Pago, Cliente y Clase.
b) Aceptar: Al hacer clic en 'Aceptar' aceptarás la reserva y se preparará para la entrega.
c) Rechazar: Al hacer clic en "Rechazar" rechazarás la solicitud de la reserva por parte del cliente.
d) Marcar como completado: Al hacer clic en "Marcar como completado" se actualizará el estado de la reserva de clase como completada.
e) Cancelar: Al hacer clic en "Cancelar" se cancelará la reserva de la clase.
Nota: El usuario tiene también podrá cancelar la reserva de la clase por su parte desde la aplicación.
f) Eliminar: Al hacer clic en "Eliminar" se eliminará la reserva de clase de la plataforma.
- Añadir Reservas de Clases: También puedes añadir reservas de clases directamente desde la plataforma, para ello simplemente tienes que hacer clic en el botón azul "Añadir reserva" y completar los datos necesarios.
Calendario Desde aquí puedes ver las reservas que se han realizado desde la aplicación de forma individual y y de todas las ubicaciones de tu negocio. También puedes gestionar la reservas directamente desde aquí ya que puedes Ver, Aceptar, Rechazar, Marcar como Completado, Cancelar y Eliminar la reserva.

1- Desde aquí podrás ver las reservas para el día en curso.
2- Desde aquí podrás ver las reservas para los próximos 3 días.
3- Desde aquí podrás ver las reservas para la semana completa.
4- Aquí deberás seleccionar la ubicación de la que deseas ver las reservas.
5- Al hacer clic en el botón "Anterior", puede ir a las fechas anteriores en el calendario.
6- Al hacer clic en el botón "Hoy", volverás a la fecha actual en el calendario.
7- Al hacer clic en el botón 'Siguiente', puedes ir a las próximas fechas en el calendario.
8- En esta columna puedes ver la fecha
9- Aquí encontrarás el nombre de Proveedor.
10- Aquí puede ver la escala de tiempo en el calendario
11- Aquí puedes ver un breve resumen de la reserva en el calendario. Al hacer clic en el área de una reserva en particular se abrirá un Pop-Up desde el que también podrás gestionar la reserva.
Informes
Desde aquí puedes ver informes de todas las reservas y su estado de pago.

1- Desde este menú desplegable puedes seleccionar la ubicación de una sucursal y ver los detalles correspondientes.
2- Desde este menú desplegable puedes seleccionar un estado para aplicar un filtro.
3- Desde aquí puedes aplicar filtros por periodos de tiempo.
4- Desde aquí obtienes la identificación de los registros.
5- Aquí encontrarás los detalles sobre el nombre del cliente y la ubicación de la cita.
6- Aquí podrás ver el valor del importe total del servicio, incluidos los impuestos aplicables.
7- Aquí encontrarás la información sobre el método de pago y los detalles de la cuenta que
recibe la cantidad ya sea Administrador o Gerente (en cuanto a la ubicación).
8- Aquí verás el estado del pago, qué cantidad se ha pagado o qué cantidad está pendiente de la reserva.
9- Aquí verás la fecha de la reserva.
10- Al hacer clic en el ícono del ojo, obtendrá los detalles completos de la reserva.
Control móvil de las Reservas Si lo deseas puedes otorgar un Roll de Gestión Móvil de las Reservas a los Proveedores dados de alta en la sección Proveedores. Para ello el primer paso acceder a la edición del Proveedor y seleccionar la opción "Habilitar control móvil". A continuación en el desplegable Roll podrás escoger entre dos tipos de Roles. Opciones de Rol
- Proveedor: Este Rol permite al proveedor gestionar solo sus reservas. - Gerente: Este Rol permite gestionar todas las reservas de una ubicación concreta.

Accediendo a la vista "Proveedores" identificarás rápidamente qué Proveedores tienen el Rol de Control Móvil ya que se mostrarán con el icono de un teléfono móvil.

Configuración móvil del proveedor
1- El proveedor deberá Registrarse / iniciar sesión desde la función "Mi cuenta" con el mismo correo electrónico registrado en su ficha de Proveedor. En el caso de que el proveedor ya estuviese registrado en la aplicación con ese correo electrónico deberá generar una nueva contraseña haciendo clic en el enlace ¿Olvidó su contraseña?

2- Después de iniciar sesión, el proveedor deberá hacer clic en el icono de "cuenta" ubicado en la parte superior derecha de la función Reservas Pro y cambiar a cuenta de proveedor para ver y administrar las reservas.

3- El Proveedor podrá cambiar de nuevo a "cuenta de usuario" haciendo clic de nuevo en el icono de "cuenta" en la parte superior derecha de la función Reservas Pro.